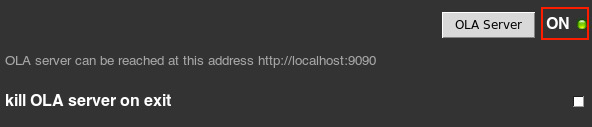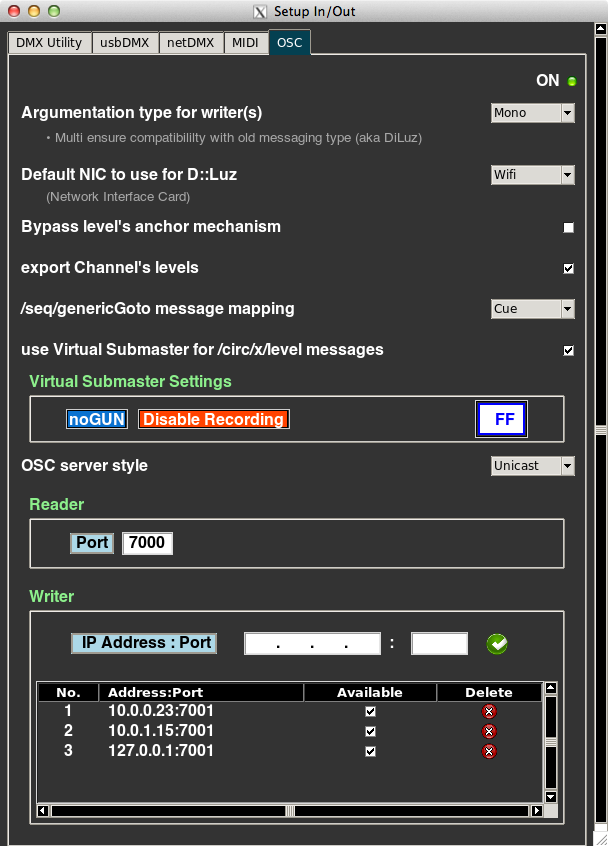SETUP
Le menu Setup permet de régler les différents paramètres de D::Light
Interface[modifier]
- User Interface mode : permet de choisir entre une fenêtre unie ou séparée
- Sentence Style Display : permet de choisir la syntaxe de saisie active dans D::Light (RPN ou @mode)
- Background Colorization : permet de choisir la couleur de fond du logiciel
- Submaster Level Colorization : permet de choisir la couleur des niveaux des Submasters dans l'Output
- MainBoard Display Preference : permet de choisir si l'on veut afficher le pavé numérique (PAD) ou les outils d'édition des Devices / Asservis à l'ouverture du fichier .sho
- Graphical Update Rate : taux de rafraîchissement des données du logiciel. vous permet au besoin de baisser l'impact sur votre CPU
Channels[modifier]
- Channels : permet de définir le nombre de circuits par ROOM
- Display Mode : permet de choisir si on affiche tous les circuits, seulement les circuits actifs ou seulement els circuits patchés dans la fenêtre d'Output (fonction similaire à la baguette magique - voir : La fenêtre principale )
- Level Style Display : choisi le style d'affichage soit en Pourcentage (0-100) soit en Hexadécimal (0-255).
- At_Level defaut : choisi le niveau par défaut qui sera appliqué quand on appuie deux fois sur le raccourci @ ou At_Level, on quand on double clic sur un circuit
- Single Digit Level Entry : permet un raccourci syntaxique lors de la frappe de valeur de circuit. Avec cette option, les chiffres de 1 à 9 renveront les valeurs multiplié par 10 (de 10 à 90). Pour donner la valeur 5, la syntaxe est ".5". Cela ne modifie rien pour tous les nombres à deux chiffres tapés.
Devices[modifier]
- 'Move In Black' default time (s) : permet de régler le temps de transfert d'état des Devices lorsqu'ils sont éteints
- Palette set default time (s) : permet de régler le temps d'application d'une Palette
Sequence[modifier]
- Release Freeze on GO : en utilisant la fonction Freese, vous pouvez bloqué l'état DMX. avec cette option, vous pouvez sortir de l'état bloqué en utilisant la fonction GO. très utiles quand on veut naviguer dans la séquence sans modifier l'état de sortie DMX
- Inhib Wait Times : permet de ne pas enchaîner la séquence automatiquement.
- Inhib MLink : permet de ne pas appliquer les MasterLinks dans la séquence.
- Sequence default time (s) : temps par défaut affectés aux pas de séquence
- Go Back default time (s) : temps par défaut du GO Back
Submasters[modifier]
- Sub Book : nombres de livres de Submaster
- bound Joystick to Submasters : lorsque cette option est cochée, le Joystick de la fenêtre principale peut être utilisé pour accélérer/décélérer les mouvements de Submasters
DMX Utility[modifier]
Cet onglet vous fournit des outils pour gérer vos entrées et sorties DMX
- DMX Output rate (packets per second) :
Vous pouvez régler la vitesse du débit des paquets DMX. D::Light propose 33 paquets/s par défaut.
Si vous utilisez un boitier USB/DMX ou NET/DMX, veuillez utilisez les logiciels de configuration des interfaces fournis par les constructeurs pour régler leur débit.
(Certaines interfaces (wifi généralement...) n'acceptent pas des débits élevés...)
- DMX Input bound to :
Permet de définir si l'entrée DMX des interfaces (DMX IN) est assignée aux circuits de D::Light ou aux Submasters
- DMX Input frame length :
Permet de définir la taille du paquet DMX entrant dans D::Light (toutes les consoles n'envoient pas la fullFrame (aka 512 valeurs))
- Use Virtual Submaster for incoming channels levels
Définit si l'entrée DMX des interfaces (DMX IN) assignée aux circuits de D::Light doit être délivrés tels quels dans l'Output ou si il passe par un SubMaster virtuel.
L'avantage du SubMaster virtuel est que les circuits pilotés en DMX IN ne sont plus sous le contrôle du séquentiel. Ils ne sont donc pas sujets à changement en cas de GO.
- DMX Universe Mapping :
Permet de mapper et activer les univers DMX en sortie (DMX OUT).
Les interfaces USB/DMX ont 2 univers actifs, les interfaces ARTNET/DMX 4 et les interfaces sACN/DMX 16.
usbDMX[modifier]
Cet onglet vous permet de sélectionner une interface USB / DMX. D::Light est compatible avec les interfaces DMX USB PRO
Pour activer votre interface USB / DMX, cliquer sur le bouton OFF
- Input Port : parmi les 2 univers disponibles dans D::Light vous pouvez en choisir un pour recevoir du DMX (et contrôler soit les circuits, soit les submasters à partir d'une console physique ou d'un autre logiciel)
- Bypass level's anchor mechanism : définit si les données DMX reçues doivent être immédiatement traitées ou si l'algorithme d'accroche des niveaux doit être utilisé
Installation des drivers DMX USB PRO[modifier]
Il est possible selon votre OS que vous deviez installer des drivers pour faire fonctionner votre interface USB DMX. Vous trouverez une marche à suivre ici : Interfaces_DMX#Installation_des_drivers_pour_USB_PRO
Interfaces compatibles[modifier]
Vous pouvez consulter la liste des interfaces DMX USB compatibles avec D::Light dans le tableau de la page Interfaces_DMX
netDMX[modifier]
Cet onglet concerne la configuration des interfaces réseaux DMX
E 1.31 (Streaming ACN)[modifier]
- D::Light Server Input Port : parmi les 16 univers disponibles dans D::Light vous pouvez en choisir un pour recevoir du DMX (et contrôler soit les circuits, soit les submasters à partir d'une console physique ou d'un autre logiciel)
- Network Interface Card to use : la carte réseau à utiliser pour recevoir du DMX
- Port : l'univers DMX utilisé comme source DMX
- Bypass level's anchor mechanism : définit si les données DMX reçues doivent être immédiatement traitées ou si l'algorithme d'accroche des niveaux doit être utilisé
- D::Light E1.31 Writer Settings : ici vous réglez les différents paramètres d'émission du DMX
- Network Interface Card to use : la carte réseau à utiliser pour envoyer du DMX
- Sending Mode : le modus operandi à utiliser :
- Multicast : D::light rejoint un groupe de Multicast et envoi les données aux abonnés de ce groupe. La configuration est extrêmement simplifié car l'utilisateur n'a pas à se soucier des adresses IP des différentes machines.
- Unicast : D::Light envoi des données aux adresses IP renseignées (typiquement les adresses IP des nodes ethernet/DMX)
ARTNET[modifier]
Permet de sélectionner une interface qui utilise le protocole ART-NET (voir la page Interfaces DMX)
- D::Light Server Input Port : parmi les 4x univers disponibles dans D::Light vous pouvez en choisir un pour recevoir du DMX (et contrôler soit les circuits, soit les submasters à partir d'une console physique ou d'un autre logiciel)
- Port : l'univers DMX utilisé comme source DMX
- Bypass level's anchor mechanism : définit si les données DMX reçues doivent être immédiatement traitées ou si l'algorithme d'accroche des niveaux doit être utilisé
- D::Light ArtNet Writer Settings : ici vous réglez les différents paramètres d'émission du DMX
- Network Interface Card to use : la carte réseau à utiliser pour envoyer du DMX
- SubNet : définit sur quel "sous réseau" D::Light va émettre les données.
- Sending Mode : définit le mode de communication avec l'interface Art-Net présente sur le réseau. Unicast signifie que les données sont directement envoyées à l'adresse de l'interface et non pas "Broadcastées" sur le réseau (Wikipédia).
- Automatic Node Discovery : cherche les nodes qui peuvent être présentes sur le réseau
En mode Unicast, l'interface réseau de l'ordinateur utilisée doit être sur la même plage d'adresse IP que la node qui répond pour qu'ils puissent communiquer (en fonction du masque de sous réseau utilisé bien sûr....).
Par exemple si une node répond avec l'adresse 10.4.12.77, vous devez régler l'adresse de votre carte réseau avec une IP 10.x.y.z (différente de celle de la node) avec un masque de sous réseau en 255.0.0.0.
Plus vous réduisez le champ du masque de sous réseau, plus vous devez ajuster l'IP de la carte réseau de l'ordinateur que vous utilisez.
Par exemple avec un masque de sous réseau réglé à 255.255.255.0, vous devez régler une IP 10.4.12.z (différente de celle de la node).
- Who's online : exécute un Discovery sur le réseau (allo, y-a quelqu'un ...)
- Manual Node Registration : Permet de renseigner particulièrement un adresse IP vers laquelle envoyer les données.
- Node IP address : une adresse IP vers laquelle envoyer les données (n'oubliez pas de valider...)
Note : par défaut, l'univers DL 1 = univers art-net 1, etc.
Pour faire fonctionner votre interface en la sélectionnant dans ce menu, vous devrez surement paramétrer la carte réseau de votre ordinateur. Marche à suivre plus bas.
Sélectionner une interface ART-NET[modifier]
1) Who's online : sélectionner la plage d'IP à rechercher selon l'adresse de votre NODE. Deux types de réseaux sont autorisés par la norme: 10.x.x.x et 2.x.x.x (on peut trouver, parfois, le type 192.168.x.x). Note : dans certain cas, choisir l'option 255.255.255.255 afin de trouver votre NODE
2) Cliquer sur l'icone "Flèche de rafraichissement" en face de "Who's online" : si une interface est présente, son adresse IP et l'univers qui lui est affecté seront affichés en bas de la fenêtre.
3) Sélectionner la node en cochant la case "Available"
4) Cliquer sur la led "ON" pour démarrer le serveur Art-Net
Configurer sa carte réseau Ethernet pour une NODE ART-NET[modifier]
1) Accéder aux propriétés de la carte ethernet
dans macOS
- Préférences Système > Réseau
- Sélectionner Ethernet dans la colonne de gauche.
- Configuration IPv4 : sélectionner Manuelle
dans Windows 7
- Centre de Réseau et Partages > Modifier les paramètres de la carte
- Cocher le protocole TCP/IPv4
2) Entrer dans les propriétés du protocole IPv4
- Entrer manuellement la même plage d'adresse IP que le NODE ART-NET (typiquement, soit 10.x.x.x, soit 2.x.x.x - par exemple la même adresse IP que la NODE en changeant le dernier chiffre)
- Masque de sous-réseau : 255.0.0.0
3) Appliquer les modifications
Note : pour plus d'information sur des modèles spécifiques d'interface DMX ART-NET, consulter la page Interfaces DMX
OLA Server[modifier]
Le serveur OLA permet d'accéder à toute une gamme de protocole réseau dont le E1.31 (streaming ACN). Pour un peu plus d'infos sur OLA et D::Light, consulter la page OLA
Cliquer sur la led "ON" pour activer/désactiver la communication au serveur.
- kill OLA server on exit : sélectionner cette option pour quitter le serveur OLA au besoin, lorsque vous cliquer sur la led "OFF"
Note : sur MacOS X, si vous compilez le serveur OLA à la main ou via MacPorts, veillez à ce que les librairies soient bien installés dans le répertoire /opt/local/lib
MIDI[modifier]
Assigner un contrôleur MIDI[modifier]
Utiliser le bouton "flèche de rafraichissement" pour trouver les périphériques connectés.
- Input : assigne l'entrée Midi de D::Light.
- Output : assigne la sortie Midi de D::Light.
Cliquer sur la led "ON" pour activer/désactiver la communication
Pour plus d'informations sur les commandes MIDI de D::Light voir la page SETUP#MIDI
Midi Patch[modifier]
En cliquant sur Edit > vous pouvez éditer le patch midi afin d'assigner les boutons d'un contrôleur midi par exemple.
La boite a outils[modifier]
Dans le haut de la fenêtre on trouve différent éléments :
![]() : Permet d'ouvrir un fichier de configuration Midi
: Permet d'ouvrir un fichier de configuration Midi
![]() : Permet de charger une configuration Midi
: Permet de charger une configuration Midi
![]() : Permet d'afficher les raccourcis : Voir la page : Raccourcis
: Permet d'afficher les raccourcis : Voir la page : Raccourcis
MidiSwitch[modifier]
Le Midi switch fonctionne à la manière des pages pour les submaster. Il permet d'avoir différentes pages de contrôle Midi vers des commandes différentes à chaque fois. Ce switch est lui-même assignable à une commande MIDI comme Midi Switch[XX], Midi Switch + et Midi Switch -, permettant, même avec avec très petite interface, l'accès rapide aux 128 pages disponibles, multipliant d'autant les possibilités de contrôle direrct de l'interface.
Affectation des Paramètres[modifier]
L'idée étant d'affecter un paramètre Midi à un paramètre de D::Light. D::Light gère les signaux Midi de type NoteOn/Off, ControlChange, ProgramChange et Sysex. Chaque type de paramètre à ses attributions propres (cf tableau en bas de page)
L'écoute Midi : Midi input[modifier]
D::Light écoute en permanence l'entrée midi assignée dans le SETUP. La fenêtre ci-dessous affiche les données Midi reçues sur le port d'entrée
Pour une assignation rapide des paramètres Midi aux fonctions de D::Light, vous pouvez utiliser le bouton de recyclage ![]() qui permet en un click de charger les paramètres reçus sur le port d'entrée Midi (reste à les assigner aux fonctions de D::Light).
qui permet en un click de charger les paramètres reçus sur le port d'entrée Midi (reste à les assigner aux fonctions de D::Light).
Le Paramètre Midi[modifier]
Permet de dire à D::light quel paramètre Midi on utilise soit en le récupérant par l'écoute du Midi (voir juste au dessus) soit en l'inscrivant manuellement. On a donc le paramètre midi qui va être affecté à un paramètre D::Light
Note : En écoute, le paramétre midi va être celui affecté dans le contrôleur midi. Avec un Korg nanoKontrol par exemple, le logiciel Korg Kontroller permet d'affecter les modes CC ou NOTE ainsi que le comportement (momentary ou toggle)
Le Paramètre D::Light[modifier]
C'est dans cette fenêtre qu'on choisi le paramètre D::Light qui va être contrôlé
Connexion[modifier]
Une fois que les deux paramètres sont configurés, il suffit de cliquer sur ![]() pour créer la connexion.
pour créer la connexion.
Déconnexion[modifier]
Pour déconnecter deux paramètres il suffit de cliquer sur ![]()
L'écriture Midi : Midi Output[modifier]
D::Light écrit uniquement les fonctions patchés dans le Midi Input sur le même "canal"
exemple : si le GO est affecté sur Ch#1 Note 1 (C#-1) en input, cela sera la même chose en output
Paramètres Pilotables[modifier]
Il y as 4 Paramètres Midi qui peuvent être utilisés
- Note : ON ou OFF
- CC : valeur comprise entre 0 et 127
- PC : Changement de programme en Midi.
- SysEX : message système comme play, record......
| Commande D::Light | Note | CC | PC | SysEX | Action |
|---|---|---|---|---|---|
| Shortcut | Oui | Simule le raccourci clavier enregistré | |||
| Flash | Oui | Flashe le Submaster paramétré | |||
| FlashStick | Oui | Flashe le Submaster paramétré [1-10] de la page active | |||
| MidiSwitch | Oui | Oui | Oui | Passe au Midi Switch paramétré | |
| MidiSwitch+ | Oui | Oui | Monte d'une page Midi | ||
| MidiSwitch- | Oui | Oui | Descend d'une page Midi | ||
| Step+ | Oui | Oui | Monte d'un pas | ||
| Step- | Oui | Oui | Descend d'un pas | ||
| Go | Oui | Oui | Oui | Fait un GO | |
| GoBack | Oui | Oui | Oui | Fait un Go Back | |
| Pause | Oui | Oui | Oui | Met le transfert en pause | |
| SubBook | Oui | Oui | Oui | Passe au Sub Book paramétré | |
| Sub Page + | Oui | Oui | Monte la page des SUB de un pas | ||
| Sub Page - | Oui | Oui | Descend la page des SUB de un pas | ||
| Circuit Page + | Oui | Oui | Monte la page des circuits de un pas | ||
| Circuit Page - | Oui | Oui | Descend la page des circuits de un pas | ||
| CloseAllSub | Oui | Oui | Oui | Éteint tout les SUB | |
| BlackOut | Oui | Fait un Black Out | |||
| Freeze | Oui | Freeze la Sortie DMX | |||
| Submaster | Oui | Contrôle le Submaster paramétré | |||
| SubStick | Oui | Contrôle le Submaster paramétré [1-10] de la page active | |||
| Channel | Oui | Contrôle le circuit paramétré | |||
| Xfade_X1 | Oui | Contrôle le X1 du Xfade (transfert de séquentiel) | |||
| Xfade_X2 | Oui | Contrôle le X2 du Xfade (transfert de séquentiel) | |||
| JoyStick | Oui | Contrôle l'accélération ou le ralentissement d'un transfert | |||
| AllSub Master | Oui | Contrôle le Master de tout les submaster | |||
| Flash Master | Oui | Contrôle le Master des flashes | |||
| GrandMaster | Oui | Contrôle le Grand Master | |||
| LoadStep_X2 | Oui | Charge le pas de séquence associé dans le registre de préparation | |||
| LoadStep_X1 | Oui | Charge le pas de séquence associé dans le registre de scène | |||
| LoadStepID_X2 | Oui | Charge le StepID associé dans le registre de préparation | |||
| LoadStepID_X1 | Oui | Charge le StepID associé dans le registre de scène |
Liens Externe[modifier]
Pour en savoir plus : Wikipédia MIDI
Midi Show Control[modifier]
Options pour le MIDI Show Control
- Midi Switch quantity : à rédiger
- Midi Show Control (Device ID) : permet de sélectionner le numéro du contrôleur MIDI
- Map MSC LOAD Message with : permet de définir la cible du message, entre le numéro de Cue ou le Step ID
- Inhib MidiTimeCode : permet de désactiver la dépendance au Midi Time Code
Plus d'infos disponible sur la page MSC_-_Midi_Show_Control
OSC[modifier]
D::Light reçoit et envoi les messages OSC selon l'adresse et le port définis.
Cliquer sur la led "ON/OFF" pour activer/désactiver la communication.
Utiliser l'icône ![]() pour ajouter une adresse et un port où D::Light enverra les messages OSC.
pour ajouter une adresse et un port où D::Light enverra les messages OSC.
- Argumentation type for writer(s) : définit si D::Light écrit des messages OSC du type /circ/x/level zzz (MonoArgumentation) ou du type /circ/level xx zzz (MultiArgumentation)
- Default NIC to use for D::Luz : définit la carte réseau à utiliser pour la communication avec D::Luz
- Bypass level's anchor mechanism : définit si les données OSC reçues doivent être immédiatement traitées ou si l'algorithme d'accroche des niveaux doit être utilisé
- export Channels values : cette option vous permet d'exporter les valeurs des Channels sur votre télécommande, afin d'y mettre à jour les valeurs lors d'un changement
- /seq/genericGoto message mapping : définit si l'argument du message /seq/genericGoto est une Cue, un Step ou un Step_ID.
- use Virtual SubMaster for /circ/x/level message : définit si les messages de type /circ/..../level doivent être délivrés tels quels dans l'Output ou si ils passent par un SubMaster virtuel.
L'avantage du SubMaster virtuel est que les circuits pilotés en OSC ne sont plus sous le contrôle du séquentiel. Ils ne sont donc pas sujets à changement en cas de GO.
- OSC server style : définit le modus operandi du serveur OSC de D::Light.
- Unicast : D::Light envoi des données aux adresses IP renseignées (typiquement les adresses IP des téléphones ou d'autres ordinateurs)
- Multicast : D::light rejoint un groupe de Multicast et envoi les données aux abonnés de ce groupe. Ne fonctionne que sous Mac et Linux et encore... sous certaines conditions...
Pour connaître les commandes OSC rendez-vous sur la page OSC
Pour plus d'infos sur l'utilisation de l'OSC avec un smartphone : Télécommande OSC
Note : Sous windows, il peut arriver que les réglages soient parfaits sur D::Light et sur le smartphone et que ça ne fonctionne pas, ou seulement dans un sens... Essayez de désactiver (ou de paramétrer plus finement) le pare-feu Windows
VLC[modifier]
A Rédiger/compléter
Il est possible de piloter VLC via D::Light et lui envoyer des infos comme play, pause, stop, next à partir de la version 4.0.23b1.
Fonctionne parfaitement sous MAC ou PC.
D::Light intègre dans le setup I/O un nouvel onglet VLC
Connection[modifier]
- lancer vlc par la ligne de commande:
./vlc.exe --extraintf lua --rc-host 127.0.0.1:8081
ou
depuis l'interface graphique
Paramétrer le réseau dans VLC :
- ouvrir : Outils/Préférences (sur PC) ou "cmd," (sur MAC)
- afficher tous les paramètres (tout en bas)
- Interface/Interface principales
* cocher 'Interpréteur Lua'
* puis Interfaces principales/Lua
* Lua par ligne de commande/Entrée de commande TCP/IP
* inscrire 127.0.0.1:8081
Dans D:Light:
- Setup I/O - VLC
- inscrire 127.0.0.1:8081
- valider et activer On/Off
Remarque : si VLC n'est pas lancé avant DL, la connection restera sur OFF dans DL
- ouvrir le SubMaster Editor pour un Sub,
- choisir un nouvel objet VLC/VLC Volume control (il ne peut y en avoir qu'un seul de controle de volume)
et voila en bougeant le Sub, le volume de VLC doit réagir
pour déclencher Play/Pause/etc.. c'est via les SLinks
Retourner à la page Les Menus
Retourner à la page Accueil