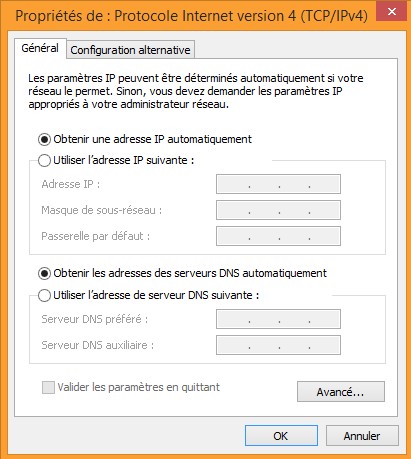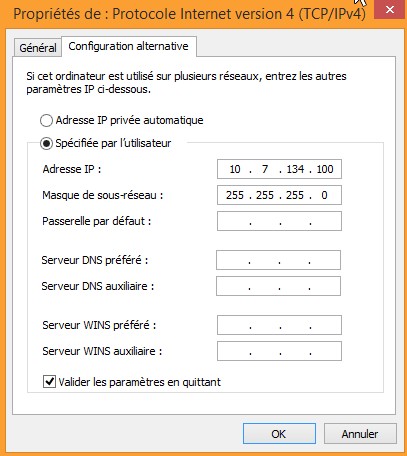Interfaces DMX
Voici une liste non exhaustive des interfaces DMX qui ont été testées par des utilisateurs avec le logiciel.
| Interface DMX | |||||||
|---|---|---|---|---|---|---|---|
| Manufacturer | Model | Compatible | Incompatible | USB | Art-net | sACN | RDM |
| Enttec | Open DMX USB | (via OLA?) | x | x | |||
| Enttec | DMX USB PRO | x | x | x | |||
| Enttec | DMX USB PRO mk2 | x | x | x | |||
| Enttec | OPEN DMX ETHERNET ODE | x | x | x | |||
| DMX King | eDMX4 TX / RDM | x | x | x | |||
| DMX King | ultraDMX Micro | x | x | ||||
| DMX King | ultraDMX RDM Pro | x | x | x | |||
| DMX King | ultraDMX Pro2 | x | x | x | x | ||
| Eurolite | USB-DMX512-Interface/Update-Adaptator | ?? | ?? | ||||
| Eurolite | USB-DMX512-PRO Interface | ?? | ?? | ||||
Setup dans D::Light[modifier]
Veuillez vous référer à la page (SETUP)
Spécificités[modifier]
Installation des drivers pour USB PRO[modifier]
Configuration selon votre OS :
Windows[modifier]
Sur Windows, vous devez installer des drivers. Utilisez l'application Zadig.exe qui va installer pour vous les drivers nécessaire à la libusb (vous devez installer 7zip pour décompresser les fichiers .7z).
Mode d’emploi valable pour Windows XP / 7 / 8.1 / 10 :
1) Télécharger Zadig
2) Brancher le boitier USB PRO
3) Exécuter Zadig.
4) Quand le fenêtre est ouverte, cliquer sur "Options" et sélectionner "List All Devices"
5) Sélectionner dans le menu déroulant : USB DMX PRO :
6) Cliquer sur "Replace Driver" pour pouvoir installer le driver WINUSB
7) Redémarrer l'ordinateur
Note : pour Windows repérez bien sur quel port USB vous avez branché votre boitier USB PRO car il faudra toujours le brancher sur le même port USB
Linux[modifier]
Selon les cas, les distributions et le niveau de parano de celles-ci, vous devrez autoriser l'utilisateur à accéder à votre interface via le port USB où elle est connectée. Pour ce faire, le plus transparent est d'utiliser le fichier du projet QLC/QLC+ qui identifie les périphériques par leur ID Vendor et se charge de les autoriser pour vous :
Méthode ID Vendors[modifier]
- Créez une règle par ID Vendor pour gérer l'accès à vos interfaces :
sudo nano /etc/udev/rules.d/z65-usbdmx.rules
Placez-y ceci :
# This file originates from the QLC/QLC+ Project, hence falls into the GPLv2 or 3
# These rules should work on newer udev architecture as well as the older one.
# Basically they watch for all "usb" subsystem add/change events, that occur
# for devices with VID==0403 and PID==6001 (meaning FTDI-based devices), and
# set their device nodes' permissions so that ALL users can read and write to
# them. The devices nodes are found under /dev/bus/usb/xxx/yyy.
# Generic FTDI Products (EnTTec, dmxKING)
SUBSYSTEM=="usb*", ACTION=="add|change", ATTRS{idVendor}=="0403", ATTRS{idProduct}=="6001", MODE="0666"
# DMX4ALL Products
SUBSYSTEM=="usb*", ACTION=="add|change", ATTRS{idVendor}=="0403", ATTRS{idProduct}=="c850", MODE="0666"
SUBSYSTEM=="usb*", ACTION=="add|change", ATTRS{idVendor}=="03eb", ATTRS{idProduct}=="2018", MODE="0666", ENV{ID_MM_DEVICE_IGNORE}="1"
# EUROLITE Product
SUBSYSTEM=="usb*", ACTION=="add|change", ATTRS{idVendor}=="04d8", ATTRS{idProduct}=="fa63", MODE="0666", ENV{ID_MM_DEVICE_IGNORE}="1"
Sauvez avec ctrl+o et quittez avec ctrl+x
Débranchez votre interface, et rebranchez-la 2 secondes après. De retour dans D::Light, éteignez et allumez la sortie usbdmx; si elle reste en vert, c'est bon.
Testé, ça marche, sur Ubuntu 15.10 et Arch "à jour" 4.5.0-1 ce 18 avril 2016. Sur un Thinkpad d'avant la guerre de succession d'Espagne et du micro-netbook Asus 1.1ghz. (Cela dit, ce fichier z65-usbdmx.rules s'installe automatiquement avec le logiciel QLC+ à l'endroit approprié...)
Historiquement, il y a eu d'autres solutions proposées sur le forum; la première ci-dessous semblant marcher moins bien que la deuxième :
Version courte[modifier]
- détruisez le script précédent !
sudo rm /etc/udev/rules.d/z65-usbdmx.rules
- Dans un terminal créez une règle 10-usbuser.rules avec l'éditeur de texte nano :
sudo nano /etc/udev/rules.d/10-usbuser.rules
- Puis écrivez la règle à l'intérieur:
ACTION=="add", SUBSYSTEMS=="usb", GROUP:="usbuser", MODE:="0666"
- Sauvegarder avec la commande ctrl+o et sortir de nano avec la commande ctrl+x
Débranchez votre interface, et rebranchez-la 2 secondes après. De retour dans D::Light, éteignez et allumez la sortie usbdmx; si elle reste en vert, c'est bon.
Version longue[modifier]
- détruisez le script précédent !
sudo rm /etc/udev/rules.d/10-usbuser.rules
- Ci-dessous, merci Moel, méthode Vianna rectifiée à la "logique" des groupes Linux:
Comme uucp est LE groupe des périphériques, rajoutez-vous à celui-ci si vous n'y êtes pas:
sudo usermod -aG uucp [votre nom d'utilisateur]
- Vérifiez les groupes dont vous faites partie:
groups [votre nom d'utilisateur]
Donnera quelque chose chose comme :
[UserX@DMX ~]$ groups UserX wheel audio uucp UserX
Ici on voit que l'utilisateur UserX de la machine DMX est donc membre des groupes wheel, audio uucp et UserX
Ensuite, on crée donc une règle udev pour votre interface :
sudo nano /etc/udev/rules.d/10-usbdmx.rules
Copiez-y ceci pour assigner le périphérique à ce même groupe uucp:
SUBSYSTEM=="usb_device", GROUP="uucp", MODE="0664"
SUBSYSTEM=="usb", ENV{DEVTYPE}=="usb_device", GROUP="uucp", MODE="0664"
Puis ctrl+o pour sauver le fichier, et ctrl+x pour quitter nano.
Vérifiez que tout est d'équerre:
less /etc/udev/rules.d/10-usbdmx.rules groups [votre nom d'utilisateur]
Il faut donc que le groupe nommé dans le ficher 10-usbdmx.rules soit un groupe dont vous faites partie ! (d'où la suggestion du groupe uucp).
- Inutile de rebooter, débrancher et rebrancher l'interface suffit une fois les modifs effectuées pour voir la différence.
Vous pouvez vérifier que votre OS voit bien le boîtier usb->dmx :
1. avec lsusb qui donne la liste des sorties usb, ici par exemple pour une Enttec pro2:
Bus 003 Device 017: ID 0403:6001 Future Technology Devices International, Ltd FT232 Serial (UART) I
2. Et avec la commande dmesg | tail Exécutée immédiatement après avoir branché votre interface (sans D::Light); cela donnera un output dans le terminal type :
[210757.018291] usb 3-2: new full-speed USB device number 17 using xhci_hcd [210757.200096] ftdi_sio 3-2:1.0: FTDI USB Serial Device converter detected [210757.200170] usb 3-2: Detected FT232RL [210757.200399] usb 3-2: FTDI USB Serial Device converter now attached to ttyUSB0
Où FTDI USB Serial Device converter est votre interface sub->dmx. Répéter cette commande après avoir "allumé" la sortie usbdmx de D::Light montera la déconnection de FTDI USB Serial Device converter de la sortie ttyUSB0 au profit de D::Light :
[211789.592610] ftdi_sio ttyUSB0: FTDI USB Serial Device converter now disconnected from ttyUSB0 [211789.592811] ftdi_sio 3-2:1.0: device disconnected
C'est contre-intuitif, mais cela cignifie que D::Light est maintenant connecté à votre interface.
ET si rien ne marche, cessez de vous casser le tronc, tentez de lancer D::Light avec sudo et vérifiez que le dmx passe... Le problème est peut-être ailleurs ! Et puis sortez-en tout de suite avant de tout casser.
macOS[modifier]
Aucune configuration n'est nécessaire, et plus précisément D::Light demande son mot de passe à l'utilisateur pour pouvoir décharger les drivers natifs du système et utiliser les siens.
Notes : si votre Mac ne repère pas votre boitier Enttec, il se peut qu'il y ait un conflit de driver. Veuillez consulter la section Enntec DMX USB PRO de la page Interfaces DMX
Conflit de drivers[modifier]
Si votre Mac ne repère pas votre boitier Enttec, il se peut qu'il y ait un conflit de driver :
- lancer le Pro-Manager
- si Pro-Manager ne voit pas votre boitier il se peut qu'il y ai un conflit de drivers (OSX 10.9 - OSX 10.10 seulement)
- télécharger FtdiDriverControl
- lancer l'utilitaire, entrer votre mot de passe.
- re-brancher le boitier DMX USB PRO
- redémarrer l'ordinateur
- relancer le Pro-Manager, et dans le menu déroulant sélectionner votre device (DMX USB PRO)
- aller dans l'onglet DMX Send. Source, sélectionner Test Patterns
Et là votre boitier clignotte et D::Light devrait le reconnaître.
Pour plus d'information, veuillez consulter la page d'aide d'Enttec à ce sujet : DMX USB Pro Support
Enttec OPEN DMX ETHERNET ODE[modifier]
Pour pouvoir utiliser l'ODE d'Enttec, vous devez configurer l'adresse IP de la node et du réseau ethernet de votre ordinateur. Pour configurer la node, vous aurez besoin d'un logiciel disponible chez Enttec : NMU disponible pour PC et Mac, mais avec wine fonctionne sur Linux.
Marche à suivre :
Configuration des adresses IP[modifier]
1 Brancher l'alimentation sur la NODE
2 Brancher le câble Ethernet entre la NODE et l'ordinateur
3 Configurer la NODE en 10.0.0.33 avec le NMU d'Enttec (au besoin couper le WiFi et relancer le NMU)
4 Changer la configuration de l'IPv4 du port Ethernet de l'ordinateur en manuelle ou fixe
5 Assigner l'adresse IP 10.0.0.11 et le Subnet Mask (ou masque de sous-réseau) 255.0.0.0 à l'ordinateur
6 Dé-brancher le câble Ethernet entre la NODE et l'ordinateur
7 Re-brancher le câble Ethernet entre la NODE et l'ordinateur
Configuration du Setup dans D::Light[modifier]
Se référer à l'article de la page SETUP#ARTNET
Observations[modifier]
- Ne pas configurer la même adresse IP à l'ordinateur et à la NODE (vous devez changer le dernier numéro de l'adresse : 10.0.0.XX)
- Au besoin, configurer votre firewall (linux : "sudo ufw reset" annule les règles du firewall)
- Au besoin, changer le "Who's online" entre 10.255.255.255 ou 255.255.255.255 pour pouvoir trouver la NODE
Si vous avez des problèmes pour configurer l'adresse IP de votre ordinateur, veuillez consulter les sites web spécifiques à votre OS, ou Google
Si vous avez des problèmes pour configurer votre ODE, veuillez consulter le site web d'Enttec : [1]
Divers[modifier]
Petit texte à imprimer et à coller sur votre ODE pour ne plus jamais être perdu :
configuration de la node OpenDMXEthernet (ODE) ENTTEC 1. passer la configuration de l’adresse IPv4 du port ethernet de votre ordinateur en manuelle ou fixe 2. assigner l’adresse IP suivante à votre ordinateur IP : 10.0.0.11 Subnet Mask (masque de sous-réseau) : 255.0.0.0 3. connecter l’alimentation électrique 7V DC à la node ENTTEC 4. connecter le câble ethernet entre la node ENNTEC et l’ordinateur adresse le la node: 10.0.0.33 subnet: 00 universe: 00 ARTNET
Remarques[modifier]
Pensez à remettre votre configuration ethernet Ipv4 en mode DHCP si vous utiliser un câble RJ45 pour accéder à internet, sinon vous risquerez de rencontrer des problèmes d'accès à certains site (ex : getdlight.com, la-bs.com, ...) ou la connection de certains service (skype, dropbox, ...)
Astuce windows8[modifier]
Pour ne pas avoir à modifier systématiquement la configuration de la carte réseau en fonction de l'utilisation:
Après avoir cliqué sur "protocole internet IPV4", on obtiend une fenêtre avec un onglet "général" et un onglet "configuration alternative".
cocher "obtenir une adresse IP automatiquement" dans l'onglet "général"
Saisir la configuration IP correspondante à son node sur l'onglet "configuration alternative".
Ne pas oublier de cocher la case "valider les paramètres en quittant" avant de cliquer sur OK
Lorsque l'on connecte le PC à un réseau quelconque qui fournit du DHCP la carte prends l'adresse fournie. Si elle ne détecte pas de DHCP elle se configure automatiquement avec l'adresse alternative
Retourner à la page Accueil