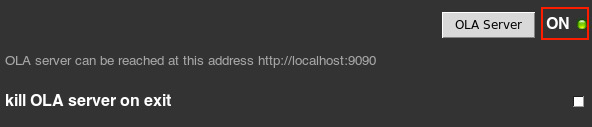SETUP
Le menu Setup permet de régler les différents paramètres de D::Light
General
On accède à 3 paramètres :
- Grand Master Curve : permet d'affecter une courbe au grand Master (voir aussi Les Courbes)
- Sentence Style Display : permet de choisir la syntaxe de de D::Light (RPN ou @mode)
- MainBoard Display Preference : permet de choisir si l'on veut afficher le pavé numérique (PAD) ou les outils d'édition des Devices / Asservis à la ouverture du fichier .sho
Channels
- Channels : permet de définir le nombre de circuits par ROOM
- ROOM for channels : nombre de bloc de channels disponible
- Display Only Used Channel : permet de choisir si on affiche tous les circuits ou seulement les circuits actifs dans la fenêtre d'Output (fonction similaire à la baguette magique - voir : La fenêtre principale )
- Level Style Display : choisi le style d'affichage soit en Pourcentage (0-100) soit en Hexadécimal (0-255).
- At_Level defaut : choisi le niveau par défaut qui sera appliqué quand on appuie deux fois sur le raccourci @ ou At_Level
- Single Digit Level Entry : permet un raccourci syntaxique lors de la frappe de valeur de circuit. Avec cette option, les chiffres de 1 à 9 renveront les valeurs multiplié par 10 (de 10 à 90). Pour donner la valeur 5, la syntaxe est ".5". Cela ne modifie rien pour tous les nombres à deux chiffres tapés.
Devices
- Devices parameters default time(s) : permet de choisir 1e temps de transfert par défaut des devices
Sequence
- Police Font&Size : permet de changer la police de la zone de séquence.
- Inhib Wait Times : permet de ne pas enchaîner la séquence automatiquement.
- Inhib MLink : permet de ne pas appliquer les MasterLinks dans la séquence.
- Sequence default time (s) : temps par défaut affectés aux pas de séquence
- Go Back default time (s) : temps par défaut du GO Back
Sample
- Export Sample to XML : autorise ou non la sauvegarde des Samples enregistrés. Si l'option n'est pas cochée, les samples enregistrés ne seront pas chargés à la prochaine ouverture du show et sont perdus à la fermeture du logiciel.
Submasters
- Sub Book : nombres de livres de SUBMASTER
DMX
Cette partie permet de gérer la sortie DMX.
On a 3 types de sortie :
- USB PRO
- ARTNET
- OLA Server
USB PRO
Permet d'utiliser les boitier USB DMX PRO. (voir la page Interfaces DMX)
Cliquer sur la led "ON" pour activer la communication
Configuration selon votre OS :
OSX
Aucune configuration n'est nécessaire. Les drivers sont natifs au système.
Notes : si votre Mac ne repère pas votre boitier Enttec, il se peut qu'il y ait un conflit de driver. Veuillez consulter la section Enntec DMX USB PRO de la page Interfaces DMX
Linux
Selon les cas, les distributions et le niveau de parano de celles-ci, vous devrez autoriser l'utilisateur à accéder à votre interface via le port USB où elle est connectée. Pour ce faire, le plus transparent est d'utiliser le fichier du projet QLC/QLC+ qui identifie les périphériques par leur ID Vendor et se charge de les autoriser pour vous :
Méthode ID Vendors
- Créez une règle par ID Vendor pour gérer l'accès à vos interfaces :
sudo nano /etc/udev/rules.d/z65-usbdmx.rules
Placez-y ceci :
# This file originates from the QLC/QLC+ Project, hence falls into the GPLv2 or 3
# These rules should work on newer udev architecture as well as the older one.
# Basically they watch for all "usb" subsystem add/change events, that occur
# for devices with VID==0403 and PID==6001 (meaning FTDI-based devices), and
# set their device nodes' permissions so that ALL users can read and write to
# them. The devices nodes are found under /dev/bus/usb/xxx/yyy.
# Generic FTDI Products (EnTTec, dmxKING)
SUBSYSTEM=="usb*", ACTION=="add|change", ATTRS{idVendor}=="0403", ATTRS{idProduct}=="6001", MODE="0666"
# DMX4ALL Products
SUBSYSTEM=="usb*", ACTION=="add|change", ATTRS{idVendor}=="0403", ATTRS{idProduct}=="c850", MODE="0666"
SUBSYSTEM=="usb*", ACTION=="add|change", ATTRS{idVendor}=="03eb", ATTRS{idProduct}=="2018", MODE="0666", ENV{ID_MM_DEVICE_IGNORE}="1"
# EUROLITE Product
SUBSYSTEM=="usb*", ACTION=="add|change", ATTRS{idVendor}=="04d8", ATTRS{idProduct}=="fa63", MODE="0666", ENV{ID_MM_DEVICE_IGNORE}="1"
Sauvez avec ctrl+o et quittez avec ctrl+x
Débranchez votre interface, et rebranchez-la 2 secondes après. De retour dans D::Light, éteignez et allumez la sortie usbdmx; si elle reste en vert, c'est bon.
Testé, ça marche, sur Ubuntu 15.10 et Arch "à jour" 4.5.0-1 ce 18 avril 2016. Sur un Thinkpad d'avant la guerre de succession d'Espagne et du micro-netbook Asus 1.1ghz. (Cela dit, ce fichier z65-usbdmx.rules s'installe automatiquement avec le logiciel QLC+ à l'endroit approprié...)
Historiquement, il y a eu d'autres solutions proposées sur le forum; la première ci-dessous semblant marcher moins bien que la deuxième :
Version courte
- détruisez le script précédent !
sudo rm /etc/udev/rules.d/z65-usbdmx.rules
- Dans un terminal créez une règle 10-usbuser.rules avec l'éditeur de texte nano :
sudo nano /etc/udev/rules.d/10-usbuser.rules
- Puis écrivez la règle à l'intérieur:
ACTION=="add", SUBSYSTEMS=="usb", GROUP:="usbuser", MODE:="0666"
- Sauvegarder avec la commande ctrl+o et sortir de nano avec la commande ctrl+x
Débranchez votre interface, et rebranchez-la 2 secondes après. De retour dans D::Light, éteignez et allumez la sortie usbdmx; si elle reste en vert, c'est bon.
Version longue
- détruisez le script précédent !
sudo rm /etc/udev/rules.d/10-usbuser.rules
- Ci-dessous, merci Moel, méthode Vianna rectifiée à la "logique" des groupes Linux:
Comme uucp est LE groupe des périphériques, rajoutez-vous à celui-ci si vous n'y êtes pas:
sudo usermod -aG uucp [votre nom d'utilisateur]
- Vérifiez les groupes dont vous faites partie:
groups [votre nom d'utilisateur]
Donnera quelque chose chose comme :
[UserX@DMX ~]$ groups UserX wheel audio uucp UserX
Ici on voit que l'utilisateur UserX de la machine DMX est donc membre des groupes wheel, audio uucp et UserX
Ensuite, on crée donc une règle udev pour votre interface :
sudo nano /etc/udev/rules.d/10-usbdmx.rules
Copiez-y ceci pour assigner le périphérique à ce même groupe uucp:
SUBSYSTEM=="usb_device", GROUP="uucp", MODE="0664"
SUBSYSTEM=="usb", ENV{DEVTYPE}=="usb_device", GROUP="uucp", MODE="0664"
Puis ctrl+o pour sauver le fichier, et ctrl+x pour quitter nano.
Vérifiez que tout est d'équerre:
less /etc/udev/rules.d/10-usbdmx.rules groups [votre nom d'utilisateur]
Il faut donc que le groupe nommé dans le ficher 10-usbdmx.rules soit un groupe dont vous faites partie ! (d'où la suggestion du groupe uucp).
- Inutile de rebooter, débrancher et rebrancher l'interface suffit une fois les modifs effectuées pour voir la différence.
Vous pouvez vérifier que votre OS voit bien le boîtier usb->dmx :
1. avec lsusb qui donne la liste des sorties usb, ici par exemple pour une Enttec pro2:
Bus 003 Device 017: ID 0403:6001 Future Technology Devices International, Ltd FT232 Serial (UART) I
2. Et avec la commande dmesg | tail Exécutée immédiatement après avoir branché votre interface (sans D::Light); cela donnera un output dans le terminal type :
[210757.018291] usb 3-2: new full-speed USB device number 17 using xhci_hcd [210757.200096] ftdi_sio 3-2:1.0: FTDI USB Serial Device converter detected [210757.200170] usb 3-2: Detected FT232RL [210757.200399] usb 3-2: FTDI USB Serial Device converter now attached to ttyUSB0
Où FTDI USB Serial Device converter est votre interface sub->dmx. Répéter cette commande après avoir "allumé" la sortie usbdmx de D::Light montera la déconnection de FTDI USB Serial Device converter de la sortie ttyUSB0 au profit de D::Light :
[211789.592610] ftdi_sio ttyUSB0: FTDI USB Serial Device converter now disconnected from ttyUSB0 [211789.592811] ftdi_sio 3-2:1.0: device disconnected
C'est contre-intuitif, mais cela cignifie que D::Light est maintenant connecté à votre interface.
ET si rien ne marche, cessez de vous casser le tronc, tentez de lancer D::Light avec sudo et vérifiez que le dmx passe... Le problème est peut-être ailleurs ! Et puis sortez-en tout de suite avant de tout casser.
Windows
Sur Windows, vous devez installer des drivers. Utilisez l'application Zadig.exe qui va installer pour vous les drivers nécessaire à la libusb (vous devez installer 7zip pour décompresser les fichiers .7z).
Mode d’emploi valable pour Windows XP / 7 / 8.1 / 10 :
1) Télécharger Zadig
2) Brancher le boitier USB PRO
3) Exécuter Zadig.
4) Quand le fenêtre est ouverte, cliquer sur "Options" et sélectionner "List All Devices"
5) Sélectionner dans le menu déroulant : USB Serial Converter. Ceci s’affiche en dessous :
Vendor ID 0403 Product ID 6001 Current Driver : WinUSB
6) Cliquer sur "Install Driver"
ATTENTION : pour Windows XP repérez bien sur quel port USB vous avez branché votre boitier USB PRO car il faudra toujours le brancher sur le même port USB
ART-NET
Permet de sélectionner une interface qui utilise le protocole ART-NET (voir la page Interfaces DMX)
Note : Pour faire fonctionner votre ODE, vous devrez configurer le SETUP de D::Light (ci dessous) mais aussi les paramètres de votre carte réseau.(ci dessous)(et plus de renseignement Interfaces_DMX#Enttec_OPEN_DMX_ETHERNET_ODE)
1) Sélectionner la plage d'IP à rechercher selon l'adresse de votre NODE. Deux types de réseaux sont autorisés par la norme: 10.x.x.x et 2.x.x.x (on peut trouver, parfois, le type 192.168.x.x)
2) Cliquer sur l'icone "Flèche de rafraichissement" en face de "Who's online" : si une interface est présente, son adresse IP et l'univers qui lui est affecté seront affichés en bas de la fenêtre.
3) Sélectionner la node en cochant la case "Available"
4) Cliquer sur la led "ON" pour démarrer le serveur Art-Net
- Sending Mode : définit le mode de communication avec l'interface Art-Net présente sur le réseau. Unicast signifie que les données sont directement envoyées à l'adresse de l'interface et non pas "Broadcastées" sur le réseau (Wikipédia).
- SubNet : définit sur quel "sous réseau" D::Light va émettre les données.
Note : par défaut, l'univers DL 1 = univers art-net 1, etc.
Configurer sa carte réseau Ethernet pour une NODE ART-NET
1) Accéder aux propriétés de la carte ethernet
OSX
- Préférences Système > Réseau
- Sélectionner Ethernet dans la colonne de gauche.
- Configuration IPv4 : sélectionner Manuelle
- Mettre la même adresse que la NODE en changeant uniquement le dernier chiffre. (ex: avec la photo ci dessus : 10.0.0.50)
Windows 7
- Centre de Réseau et Partages > Modifier les paramètres de la carte
- Cocher le protocole TCP/IPv4
2) Entrer dans les propriétés du protocole IPv4
- Entrer manuellement la même plage d'adresse que le NODE ART-NET (typiquement, soit 10.x.x.x, soit 2.x.x.x)
- Masque de sous-réseau : 255.0.0.0
3) Appliquer les modifications
OLA
Le serveur OLA permet d'accéder à toute une gamme de protocole réseau dont le E1.31 (streaming ACN). Pour un peu plus d'infos sur OLA et D::Light, consulter la page OLA
Cliquer sur la led "ON" pour activer/désactiver la communication au serveur.
- kill OLA server on exit : sélectionner cette option pour quitter le serveur OLA au besoin, lorsque vous cliquer sur la led "OFF"
Note : sur MacOS X, si vous compilez le serveur OLA à la main ou via MacPorts, veillez à ce que les librairies soient bien installés dans le répertoire /opt/local/lib
Midi
Assigner un contrôleur MIDI
Utiliser le bouton "flèche de rafraichissement" pour trouver les périphériques connectés.
- Input : assigne l'entrée Midi de D::Light.
- Output : assigne la sortie Midi de D::Light.
Cliquer sur la led "ON" pour activer/désactiver la communication
Pour plus d'informations sur les commandes MIDI de D::Light voir la page MIDI
MIDI Show Control
Options pour le MIDI Show Control
- Midi Show Control (Device ID) : permet de sélectionner le numéro du contrôleur MIDI
- Map MSC LOAD Message with : permet de définir la cible du message, entre le numéro de Cue ou le Step ID
- Inhib MidiTimeCode : permet de désactiver la dépendance au Midi Time Code
Plus d'infos disponible sur la page MSC_-_Midi_Show_Control
OSC
D::Light reçoit et envoi les messages OSC selon l'adresse et le port définis.
Cliquer sur la led "ON" pour activer/désactiver la communication.
Utiliser la flèche double pour ajouter une adresse et un port où D::Light enverra les messages OSC.
- Map /seq/go message with : à rédiger
- export Channels values : à rédiger
Pour connaître les commandes OSC rendez-vous sur la page OSC
Pour plus d'infos sur l'utilisation de l'OSC avec un smartphone : Télécommande OSC
Note : Sous windows, il peut arriver que les réglages soient parfaits sur D::Light et sur le smartphone et que ça ne fonctionne pas, ou seulement dans un sens... Essayez de désactiver (ou de paramétrer plus finement) le pare-feu Windows
Retourner à la page Les Menus
Retourner à la page Accueil